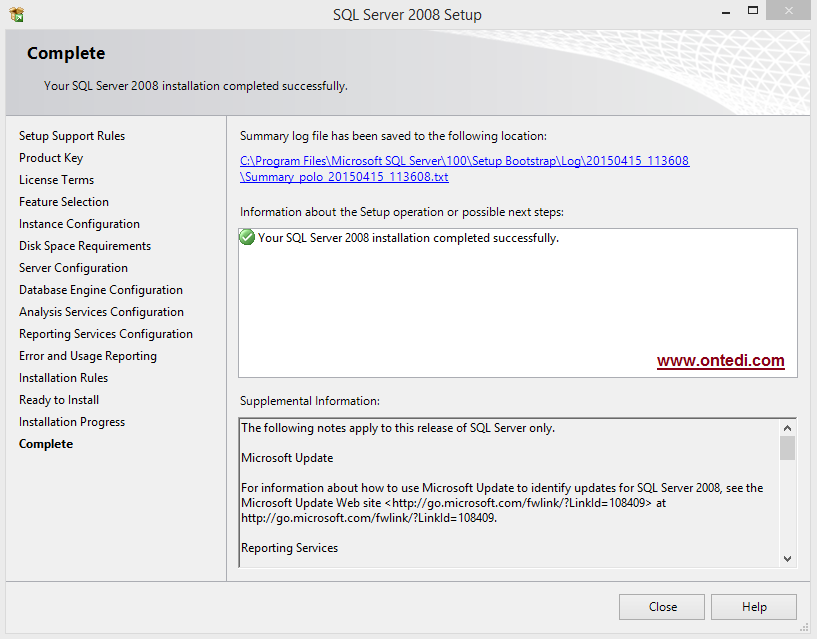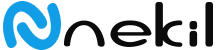Service Pack 3 paketini yüklemek için Microsoft Yükleme Merkezi'ni ziyaret ederek indirme yapabilirsiniz.
Diğer Windows/SQL Server sürümlerinde yükleme adımları farklılık gösterebilir.
SP3'ü yükledikten sonra kurulum aşamalarına geçelim.
1. Adım (Yeni yükleme yapmayı seçiyoruz)
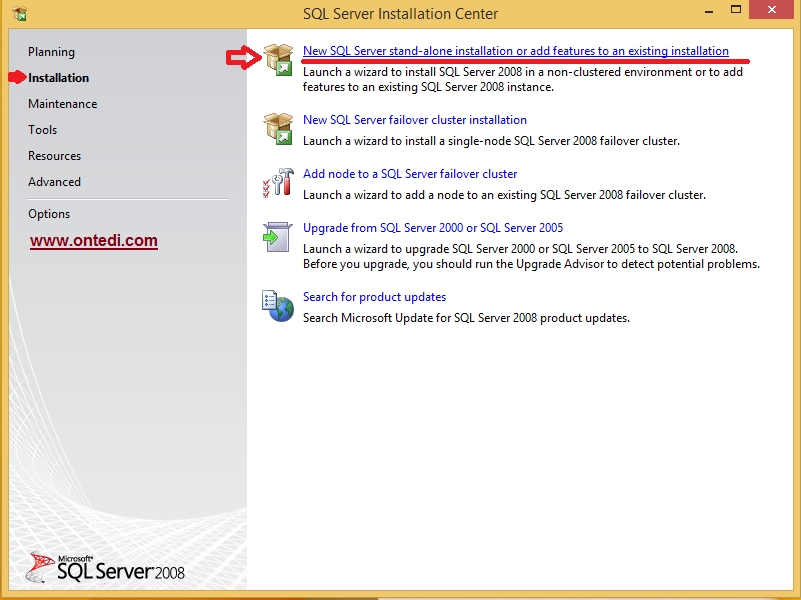
2. Adım (Yükleme adımları başarılı/başarısız olduğunu bildiriliyor)
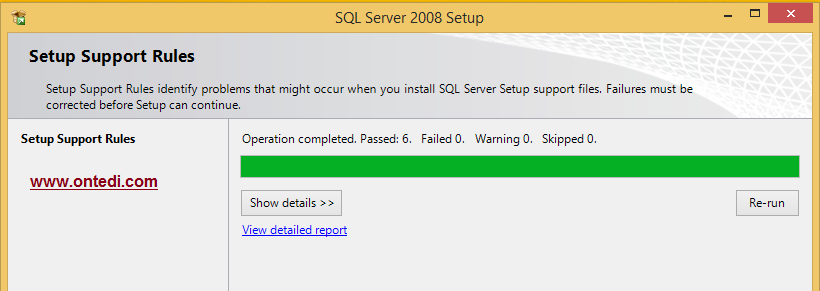
3. Adım (Destek kütüphanesi yükleniyor)
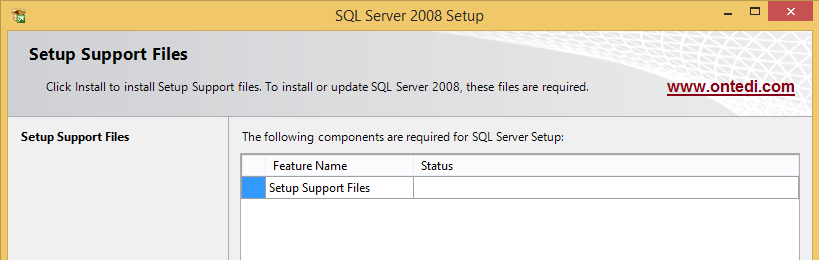
4. Adım (Yüklenen kütüphanelerin başarı durumu)
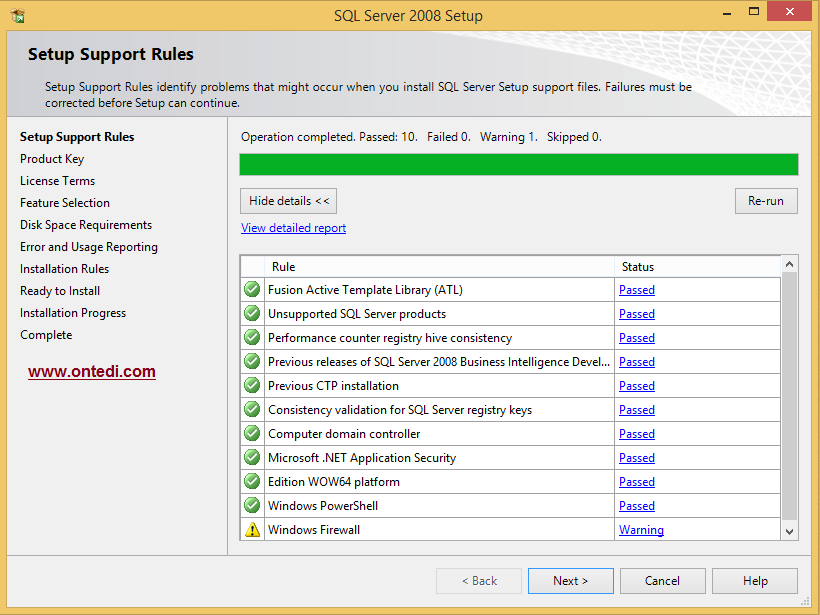
5. Adım (Lisanslı yada free sürümünü seçim ekranı.)
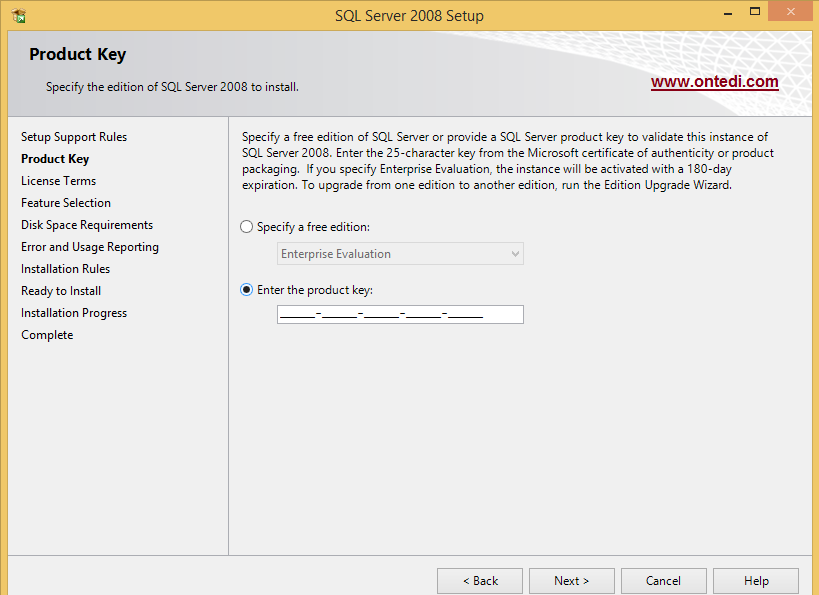
Lisansınız mevcut ise lisans giriniz, değilse free seçeneğinden devam ediniz.
6. Adım (Lisans sözleşmesini kabul ediyoruz.)
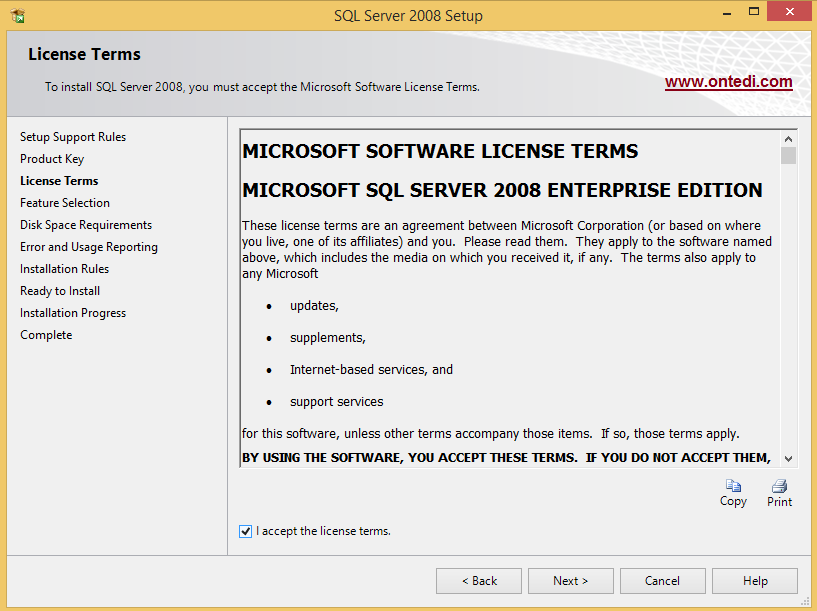
7. Adım (Gerekli olan seçimleri yapıyoruz.)
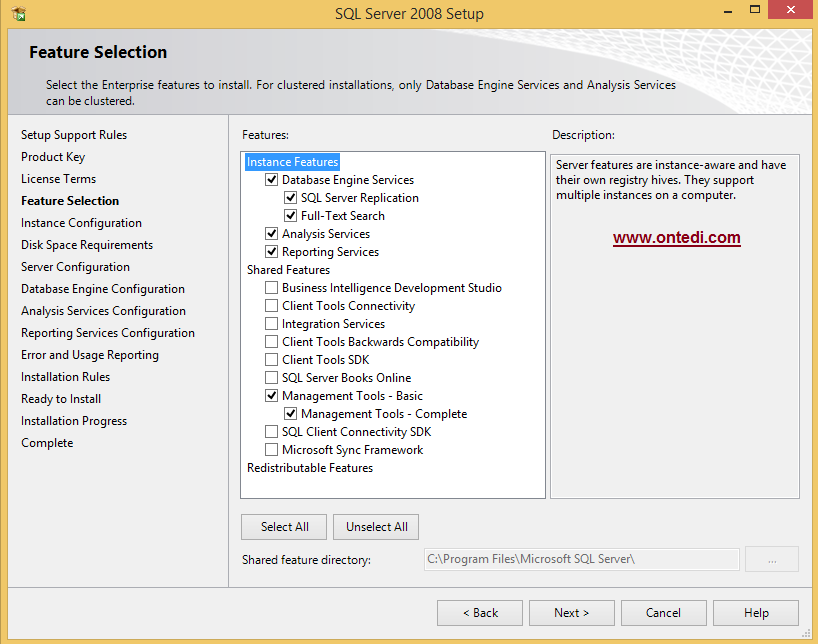
Gerekli olan yüklemelerde SQL Server ve SQL Server Management Studio seçimini yaptım.
8. Adım (SQL Server'ın bilgisayara yüklenme bilgileri.)
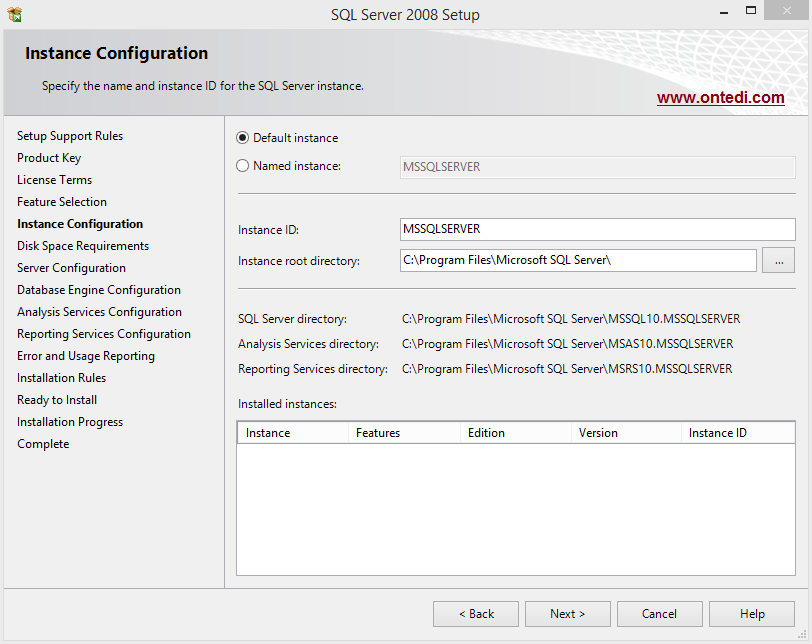
9. Adım (Yükleme için gerekli alan hesaplaması)
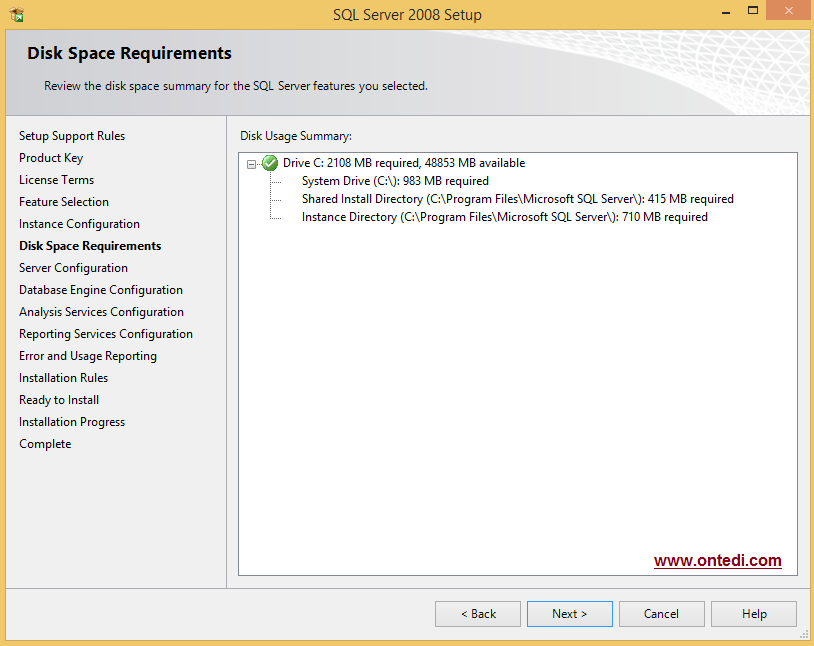
10. Adım (SQL Server Servisine erişim izinleri/hesapları ayarlanıyor.)
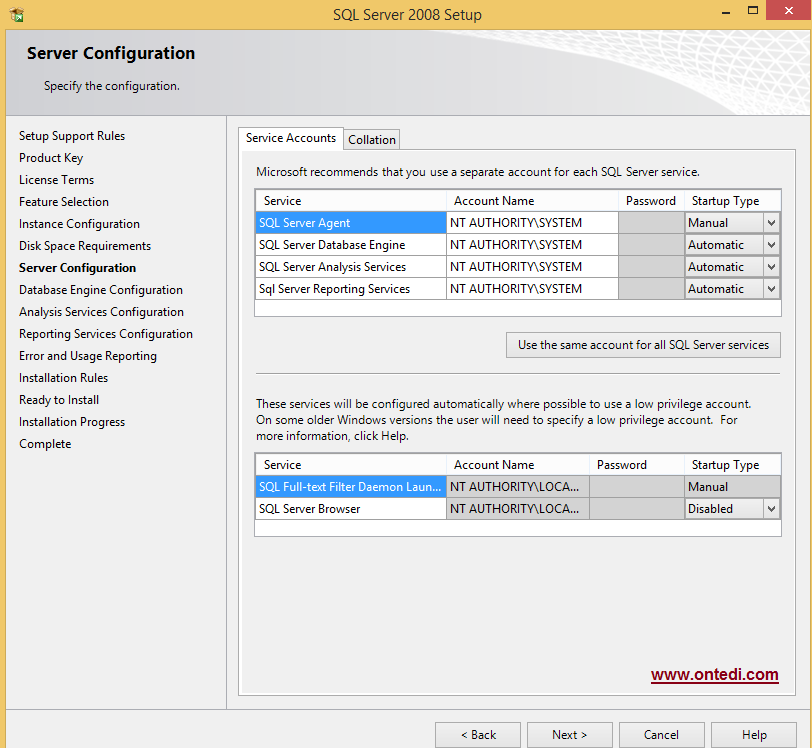
11. Adım (SQL Server'a erişim için erişim hesabı ayarlanıyor.)
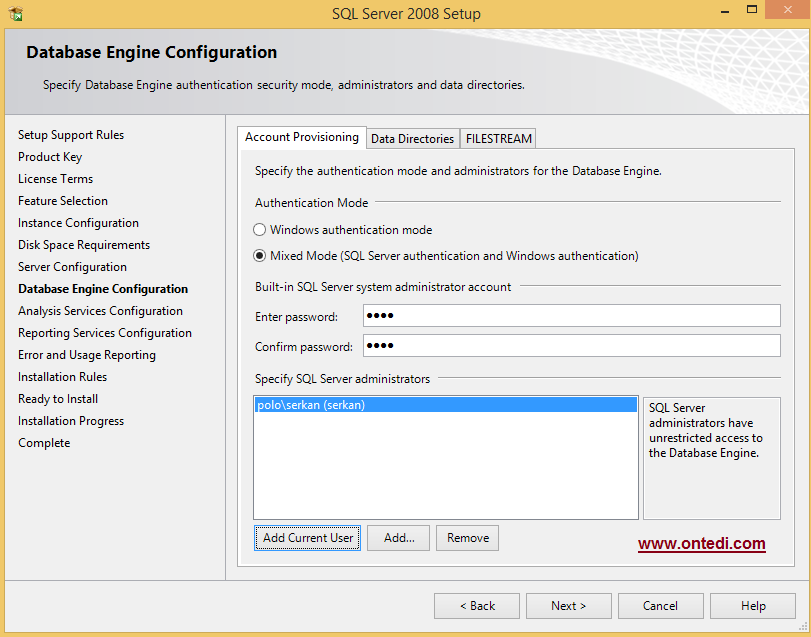
Mevcut oturum açan kullanıcıyı SQL Server Administrator olarak ekliyoruz. Böylece Management Studio ile erişim sağlamış olacağız.
12. Adım (Analysis Services için hesap ekleniyor.)
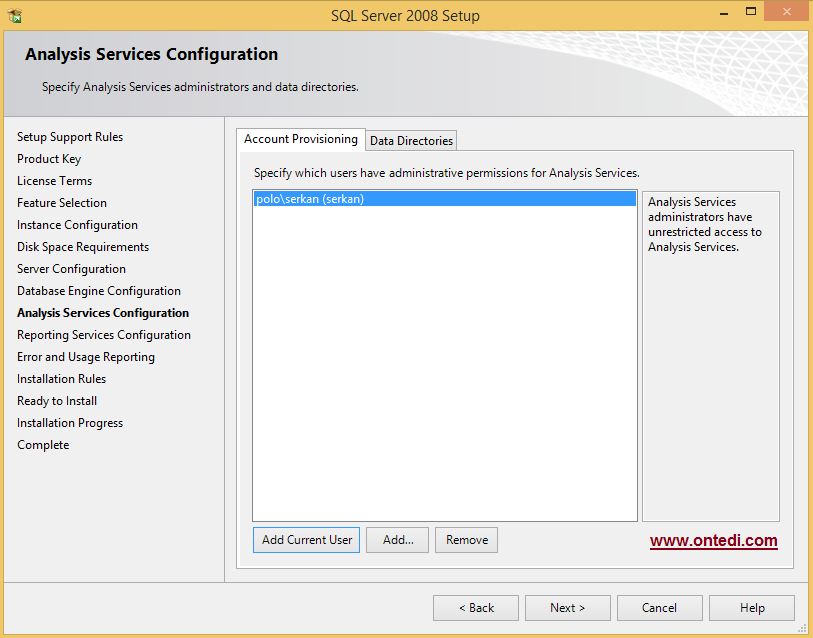
Analysis Services için mevcut kullanıcıyı ekledim.
13. Adım (Diğer özelliklerin yükleme onayı.)
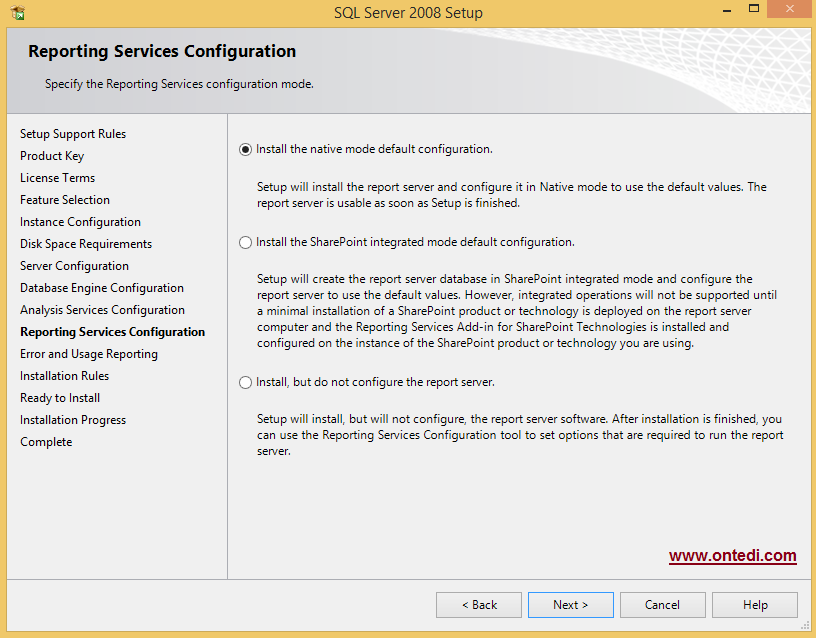
14. Adım (Raporlama koşullarının kabul ekranı.)
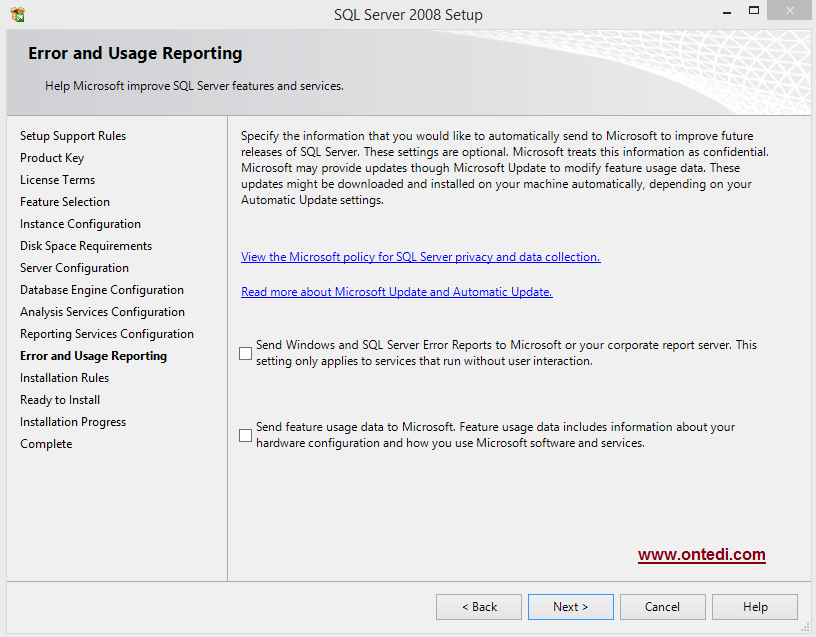
15. Adım (Yükleme bilgileri.)
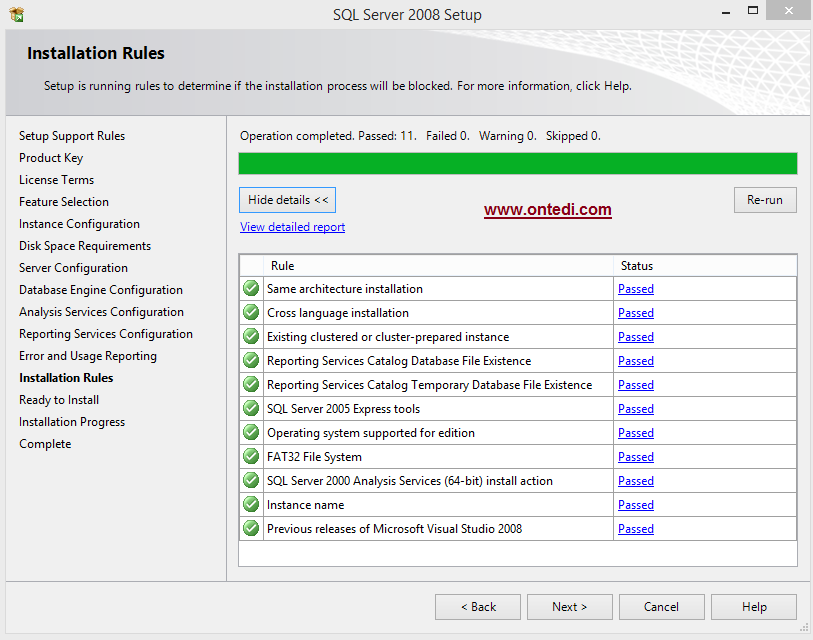
16. Adım (Yükleme bilgileri.)
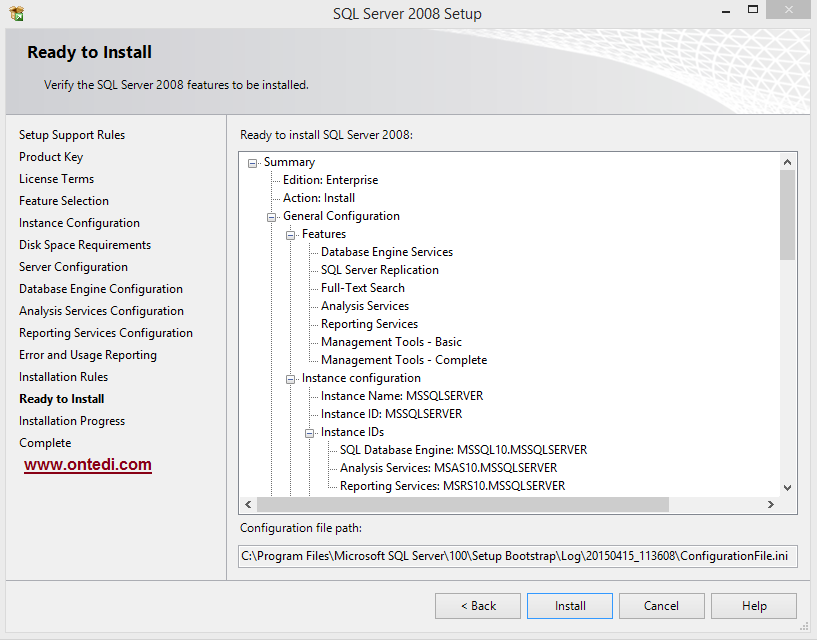
17. Adım (Yükleme bilgileri başarı durumu.)
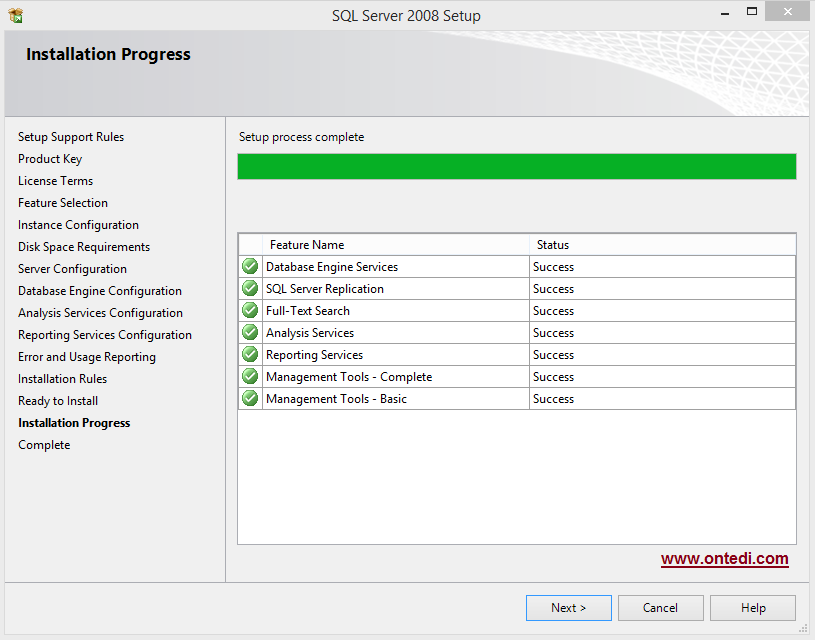
Görüldüğü gibi yükleme başarıyla tamamlandı. Daha sonra SQL Server Management Studio ile veritabanı çalışmaları yapabilirsiniz.